USB 메모리를 여러 개의 파티션으로 나누는 방법을 아래에 소개한다. 원칙적으로 USB 메모리는 파티션을 나눌 수 없도록 되어있다. 일부 제품들이 보안 파티션이란 개념을 가지고 파티션이라고 빡빡 우기지만 엄격히 말하면 우리가 알고 있는 파티션 개념은 아니다.
USB 메모리에 파티션을 만드는 방법의 해답은 USB 메모리를 일반 하드 디스크로 인식시키는 것이다. 그 다음부터는 그냥 하드 디스크 파티션 나누듯이 나누면된다.
USB 메모리를 여러개의 파티션으로 나누면 몇가지 장점이 있을 수 있는데....
첫번째 파티션에 부팅 로더만 올리면 멀티 부팅이 가능해진다.
예를들어 첫번째 파티션 : Dos 부팅 , 두번째 : Windows PE, 세번째 : linux, 네번째 : Mac 뭐....이런 식으로
또는 파티션이 나눠 짐으로 해서 자료를 분리하여 효율적으로 관리할 수 있다.
아래 소개된 방법은 [http://www.msfn.org/board/index.php?showtopic=69211] 에 소개된 내용을 한글화 하면서 약간의 편집 / 수정을 하였다.
준비물 : USB 메모리, gdisk32.exe ( 상용프로그램 ), Hitachi Global Storage driver
* gidisk32.exe 파일은 각자 구하시고 driver 은 첨부화일 다운 ( 굳이 없어도 되요. ^^)
1. USB 메모리의 레지스트리 키값 얻기
- USB 메모리를 PC 에 연결 ( 혹시 모르니 백업은 필수 )
- Regedit.exe 실행
- HKEY_LOCAL_MACHINE\SYSTEM\ControlSet001\Enum\USBSTOR 로 가서 자신의 USB 장치 이름의 키의 경로를 복사하여 메모장에다가 붙여 넣는다.
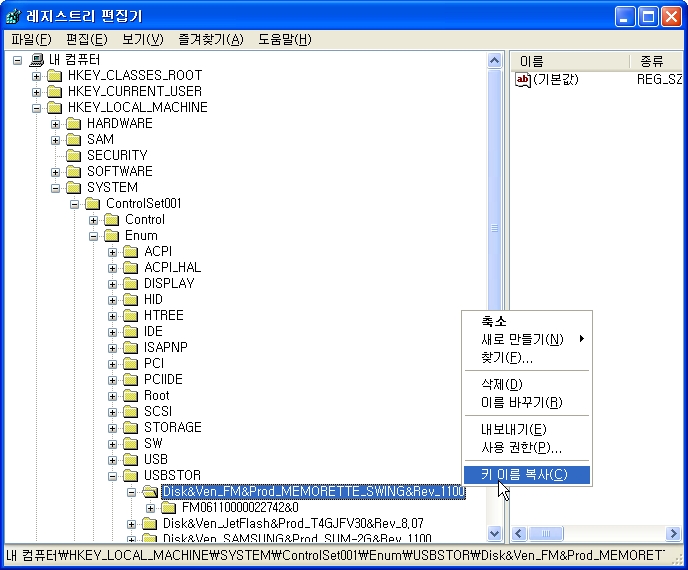
- 아래는 본인의 USB 메모리의 키 값이다. ( 여러분들은 아마 다르게 나올 것이다. )
HKEY_LOCAL_MACHINE\SYSTEM\ControlSet001 \Enum\USBSTOR\Disk&Ven_FM&Prod_MEMORETTE_SWING&Rev_1100
- 여기에서 우리에게 필요한 부분은 USBSTOR\Disk&Ven_FM&Prod_MEMORETTE_SWING&Rev_1100 이다. 일단 저장해두자.
2. Hitachi storage driver 수정하기
- 첨부된 파일을 다운 받아서 압축을 풀자 그리고 cfadisk.inf 파일을 열고.
- “%Microdrive_devdesc% = cfadisk_install,” 요렇게 생긴 문자열을 찾자.
- 다음 그 뒤에 있는 값들을 지우고 조금 전 저장해둔 키값으로 바꾸자.
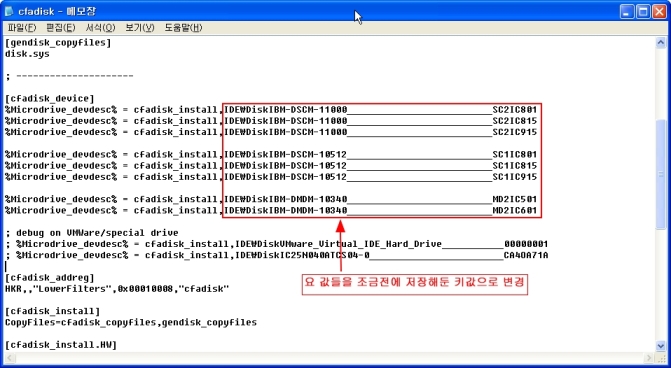
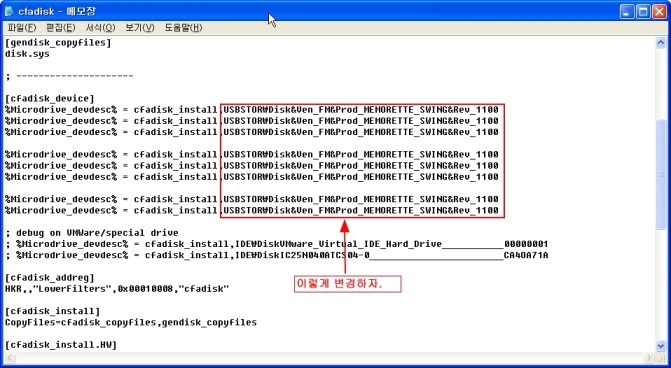
3. USB 메모리 드라이버를 Hitachi storage driver 로 변경하기
- 내 컴퓨터로 -> 내 USB 메모리 위에서 마우스 오른클릭 -> 속성 -> 하드웨어 -> 내 USB 메모리 선택 -> 속성 -> 드라이버 -> 드라이버 업데이트 클릭
- 하드웨어 업데이트 마법사가 시작 되었을 것이다. 처음에 나오는 windows update 연결 질문에는 연결 안함을 선택하고 다음으로 넘어가자.
- 그리고 드라이버를 직접 경로지정을 통하여 업데이트 하자 ( 아래 화면 참조 )
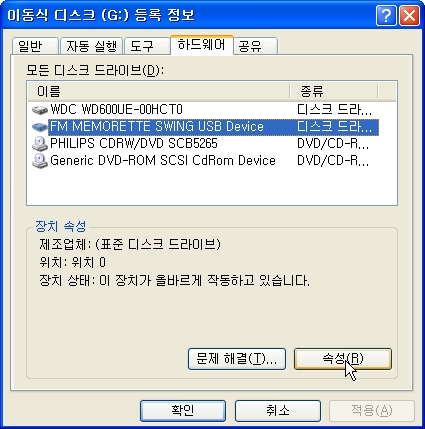
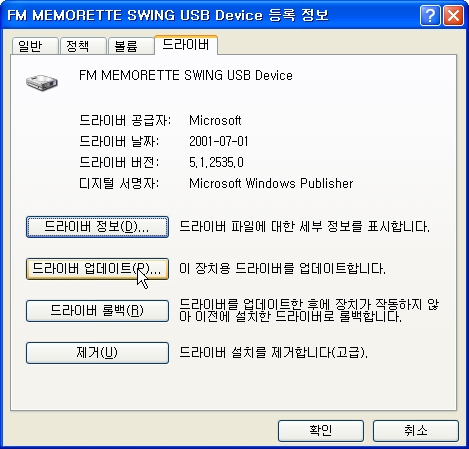
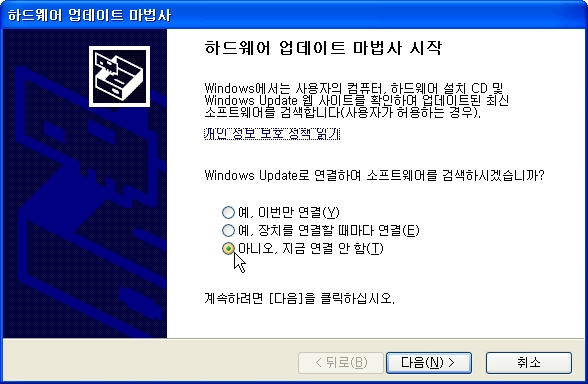
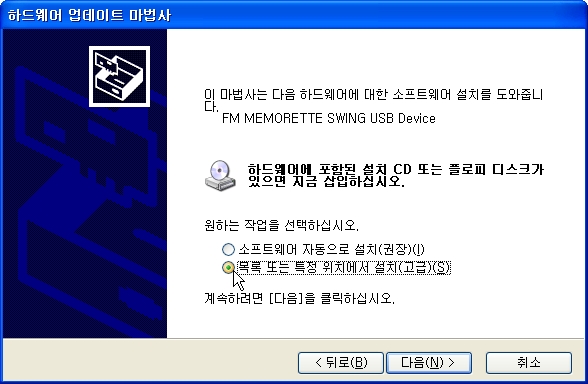
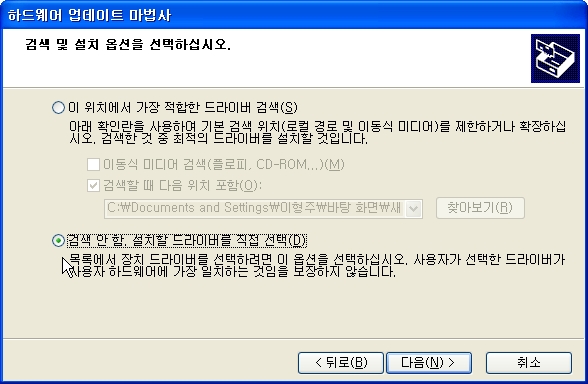
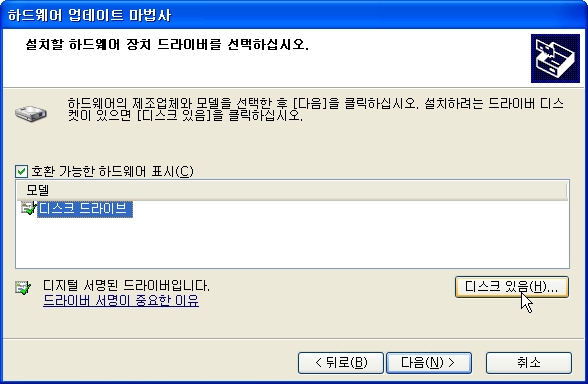
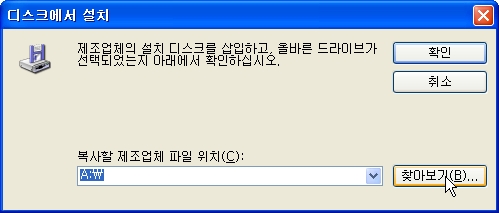
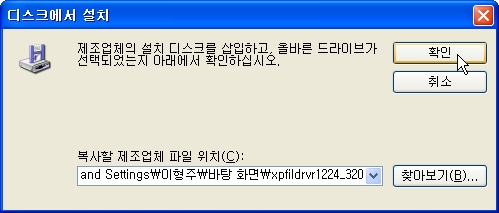
경로를 Hitachi storage driver 가 있는 폴더로 지정
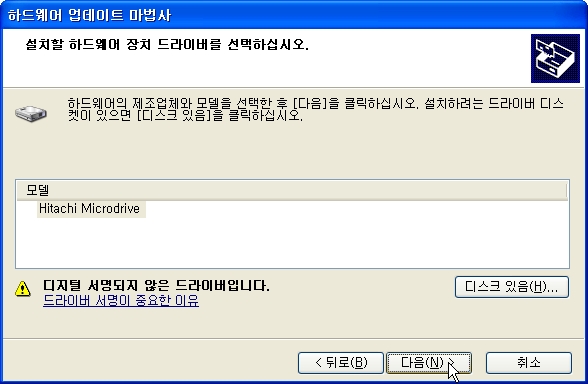

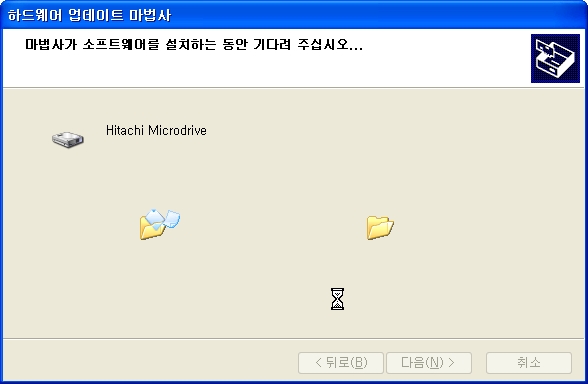
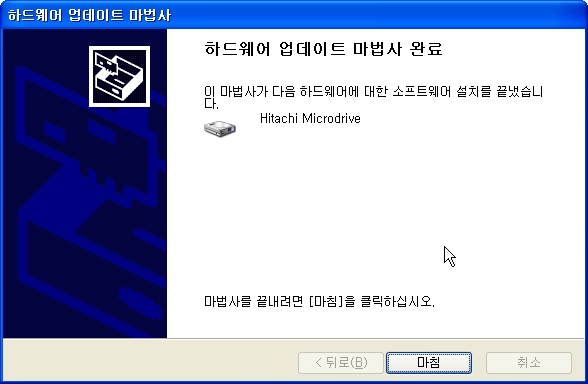
“마침” 을 누르면 끝난다.
이제 다시 내 컴퓨터로 가서 USB 메모리를 한 번 보자. 로컬 디스크로 변경되어 있다. ^^
* 주의 : 이 과정에서 리부팅하라고 나올 수도 있다.
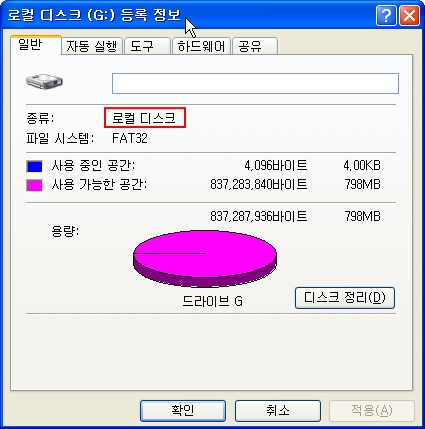
4. 파티션 나누기
- 여기서는 교육 목적상~~~ gdisk32.exe 를 이용한 파티션 분할을 설명한다. (사실은 디스크관리자로 되는지 몰랐음 ㅠㅠ)
일단, gdisk32.exe 파일이 있는 디렉토리에서 gdisk32 를 입력하고 타이핑해보자
현재 시스템에 하드 디스크가 몇 개가 있는지 보여준다. USB 메모리는 disk 2 번이다. 또 아래를 보자
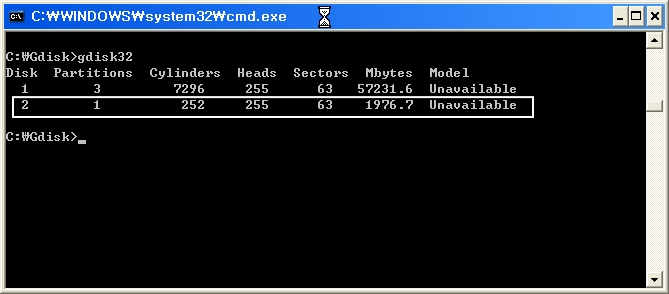
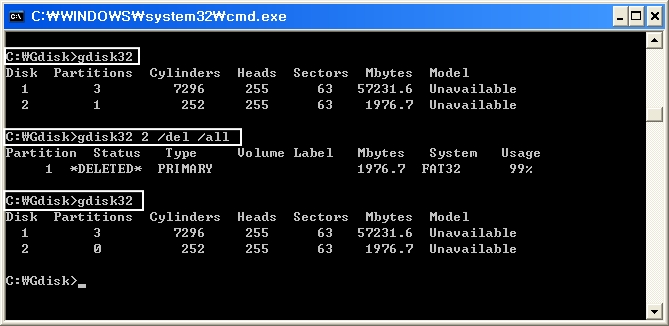
이제 파티션을 만들어보자. “gdisk32 2 /cre /pri /sz:700 /for /q” 로 입력해보자. 프라이머리 파티션을 생성하되 사이즈는 700 메가 그리고 포맷을 하되 빠른 포맷으로 하라는 명령어다.
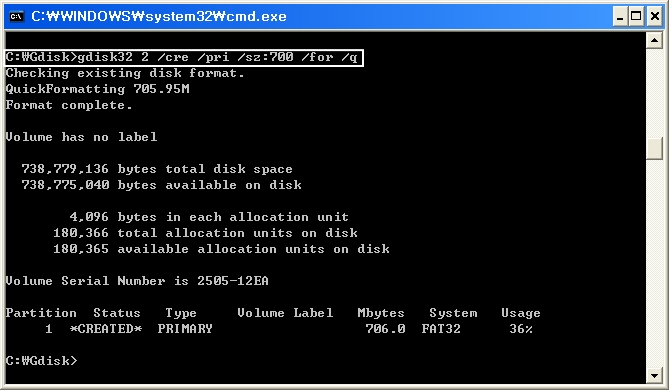
두번째 파티션을 만들어보자. “gdisk32 2 /cre /pri /sz:600 /for /q” 를 입력하고 엔처치면 질문이 나오는데 “y” 를 입력하면 두번째 파티션이 생성된다.
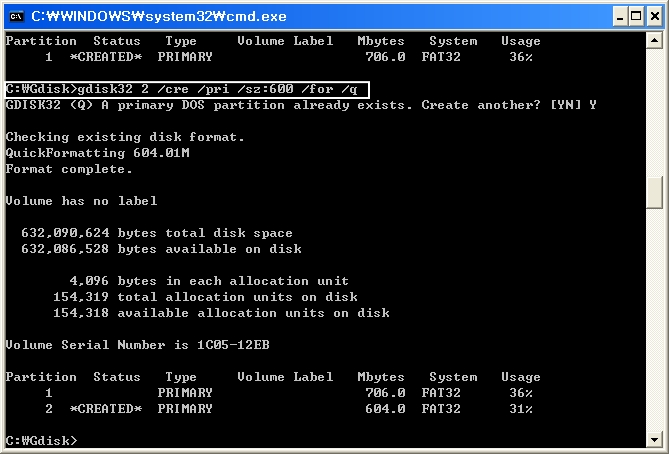
세번째 파티션을 만들자, “gdisk32 2 /cre /pri /end /for /q” 로 입력하자. 나머지 여유공간 전부를 파티션으로 만들라는 명령어다.
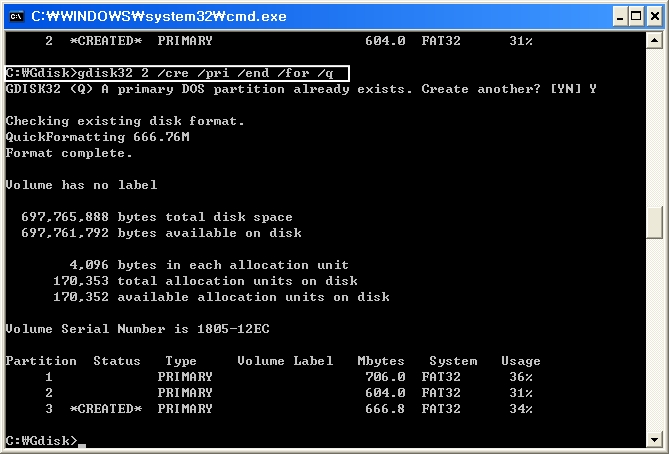
이제 다 됐다.
그럼 내 컴퓨터로 가서 내 USB 메모리를 한 번 보자.
짜잔~~~ 이제 완전한 파티션이다.
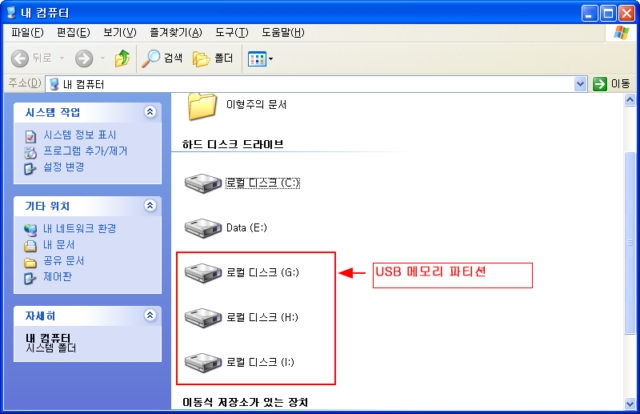
 invalid-file
invalid-file